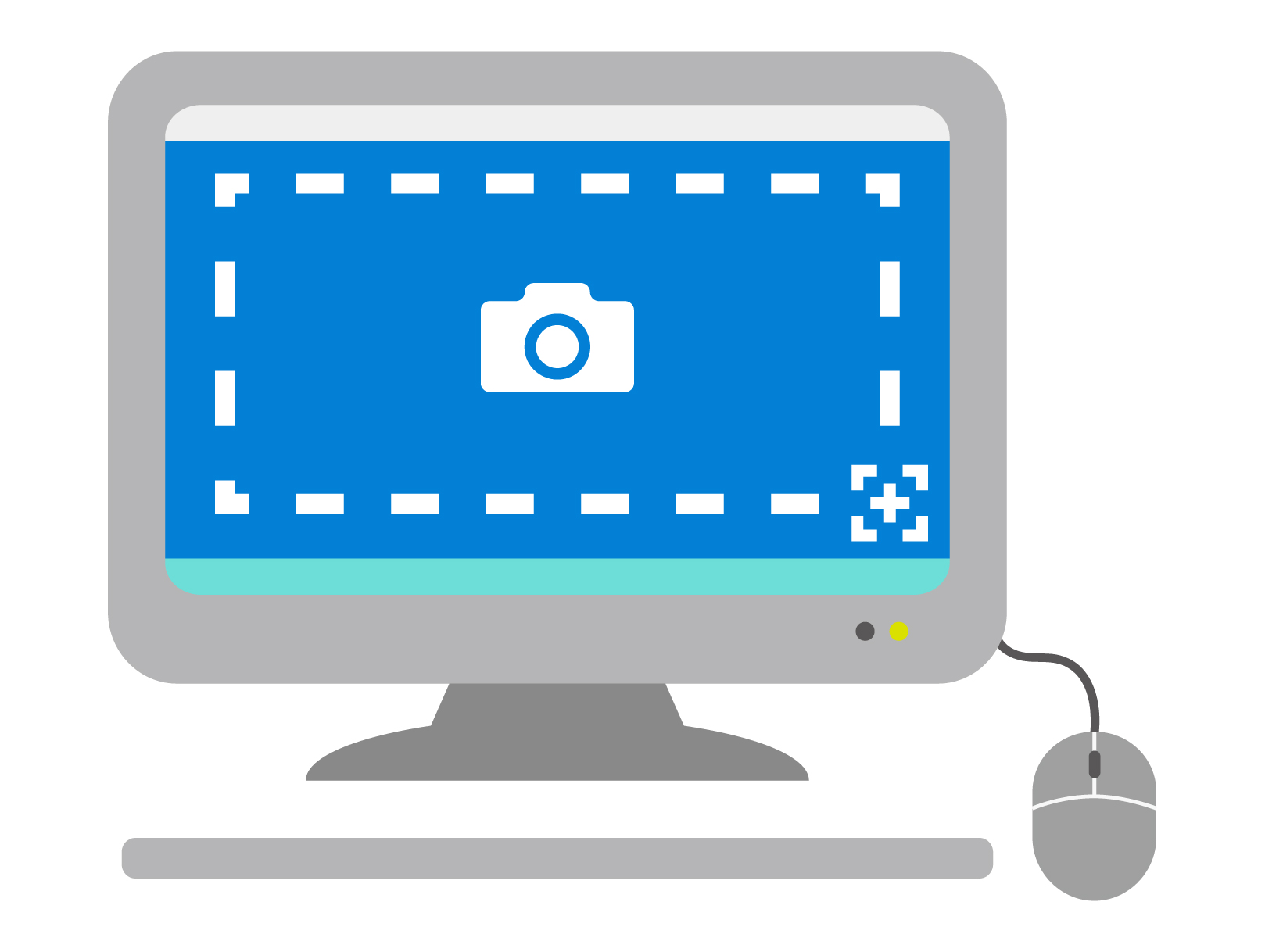Twitterでとても便利な方法が流れてきました。
「Windowsキー + Shift + S」でパソコンの画面の取りたい部分のスクショ取れる機能を教えてもらって感動。知らなかった人はぜひ試してみてください。
今までPrintScreenでスクショ取ってペイントで編集してたのは何だったのか。
— 米村歩@日本一残業の少ないIT企業社長 (@yonemura2006) January 23, 2020
スクリーンショットの方法で私が知っているのはふたつ。
- [PrintScreen]キーを押すとパソコンの全画面を保存できる
- [Alt]+[PrintScreen]同時押しでアクティブウインドウ(一番手前に表示される、選択中のウインドウ)だけを保存できる
Wordで手順書などの資料を作る際、画面のスクリーンショットを入れて分かりやすくしたいなんてケースがあるかと思います。
今まで私はいったんスクリーンショットをWordに貼り付けて、その上でトリミングして必要な部分だけを残すというやり方をしていました。
大した手間でないと言えばそれまでですが、画像をたくさん入れるとなるとやはり面倒。
なので上記ツイートの情報はありがたいです。
[Windowsキー+Shift+S]を押すと「四角形での自由範囲」「フリーフォームでの選択範囲」「全画面」から選んでスクリーンショットできる
早速試してみました。
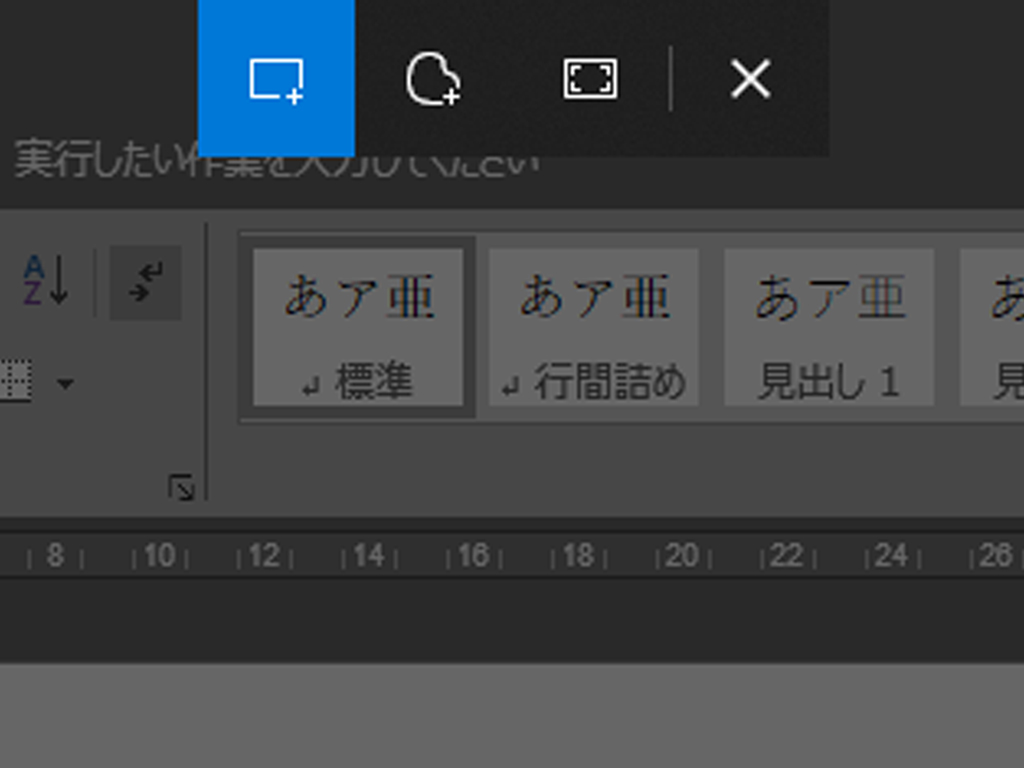
Windowsキー+Shift+Sを押してみたところ
左から順に四角形、枝豆みたいな形、1つ目とは違う形の四角形、「×」と並んでいます。
一番左の四角形は、冒頭のツイート主さんが言っていた「取りたい部分」をスクリーンショットできるものです。
枝豆みたいな形のはフリーフォームで、四角形よりは自由な形で撮れます。
右から2番目の四角形は全画面。
[Windowsキー+Shift+S]を押すと一気に3つの選択肢が表示されて、その時々にあった方法を選択できます。
この方法で、欲しい部分だけスクリーンショットを撮ってWordに貼り付ければ、
- [Alt+PrintScreen]でアクティブウインドウをスクショ
- いったん貼り付け
- 不要な部分をトリミングで削る
という作業から解放されます。
地味に面倒だったから嬉しいですね。
(補足)設定を行えばキーを3つ押さずとも[PrintScreen]ボタン一発で同じことができる
冒頭のツイートを引用リツイートしたところ、別の方からリプライで初耳な方法を教えていただきました。
Windowsの「設定」から「簡単操作」→「キーボード」と進み、「プリント スクリーンのショートカット」の中にある「PrtScn ボタンを使用して画面領域切り取りを開く」の項目をオンにすると、上記と同じ動作ができるというもの。
キーを3つ抑えるというのがまだ慣れずぎこちなくなってしまうので、慣れ親しんだボタン1つで同じことができるなんて良いですね。
ということでこちらも試してみました。
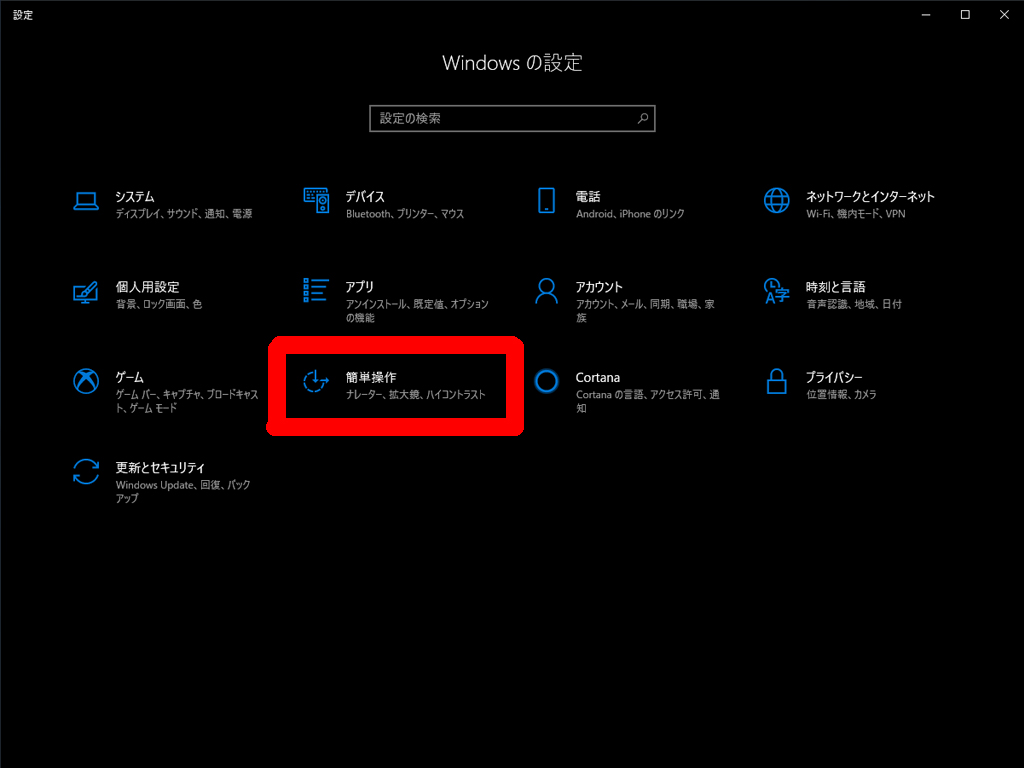
Windowsの「設定」から「簡単操作」をクリックします
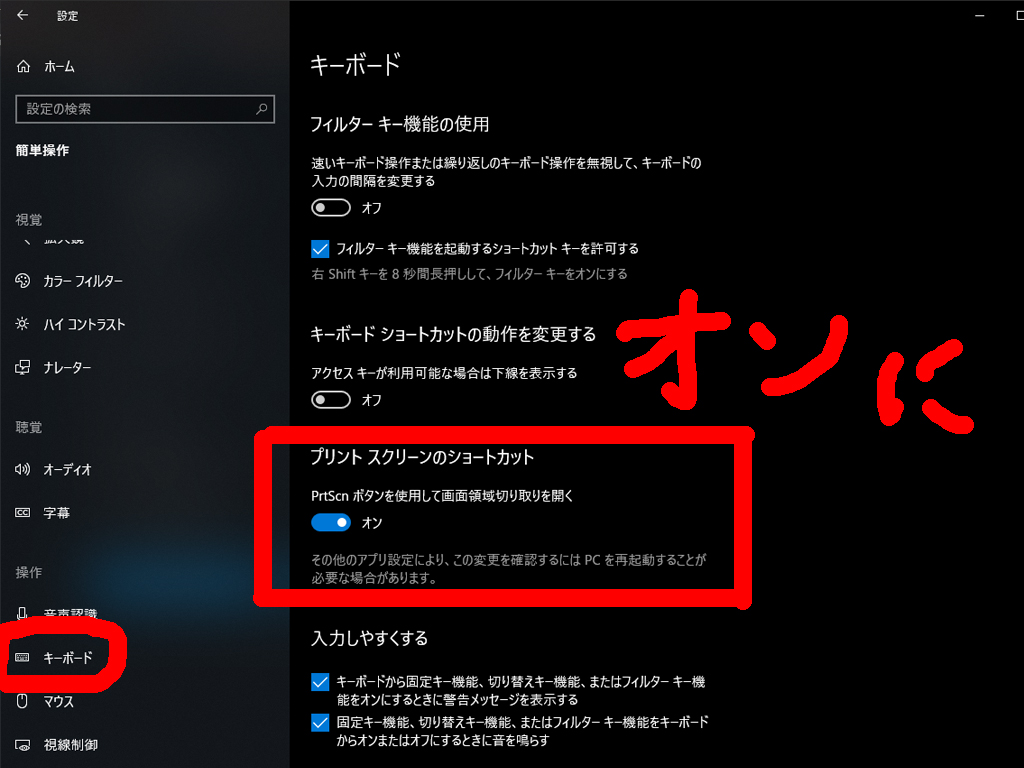
「キーボード」→「プリント スクリーンのショートカット」の「PrtScn ボタンを使用して画面領域切り取りを開く」の項目をオン
設定が終わり[PrintScreen]ボタンを押したところ、[Windowsキー+Shift+S]を押したときと同じ画面になりました。
![設定すれば[Windowsキー+Shift+S]を押したときと同じ動作に](https://www.rebirth-j.com/blog/wp-content/uploads/2020/01/53ce4ff188d1cb72b3ebe263265f39f8.jpg)
設定すれば[Windowsキー+Shift+S]を押したときと同じ動作に
パソコンをダークモードにしているので、背景が真っ黒で見づらいかもしれません。
※ダークモードについてはこちら。
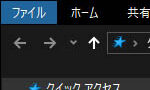
スクリーンショットの撮り方ひとつでも色々な方法がありますね。
今回はパソコン時短テクニックを2つも新たに知ることができました。