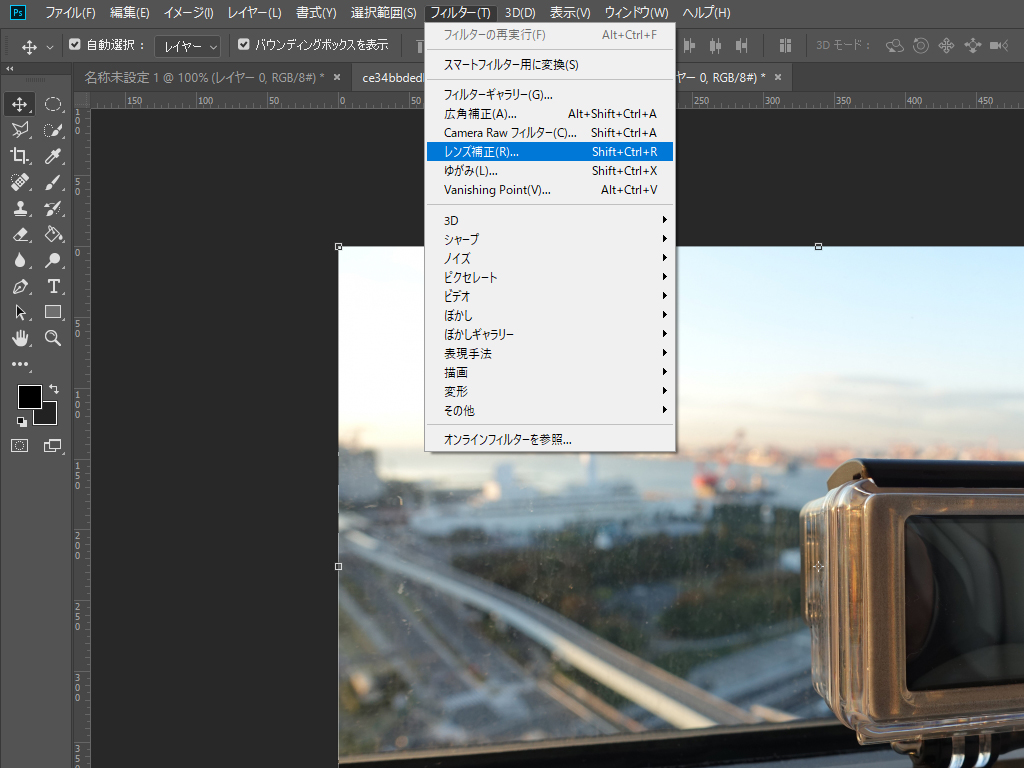先日Photoshopの操作方法について検索していたら気になる記事を見つけました。
Twitterではシェアしたのですが、後からまた見たい!と思ったときにすぐ探せるよう、ブログにも残しておきます。
画像をRGBからCMYKに変換するのは最後に行う
RGB画像の方が画像編集ソフトで色々な処理が行える
例えばAdobe® Photoshop®で画像データの色補正や加工を行うとします。
その時、RGBデータでは使用できて、CMYKデータでは使用できない機能がたくさんあります。
そのため、RGBの状態で作業した方がより多様な処理が行えます。出典:
先にCMYKモードにせず最後にCMYK変換する理由
チラシ用に画像をCMYK変換する際、いつも画像を開いて真っ先にCMYK変換していました。
水平垂直を調整する「レンズ補正」の機能が、なぜかCMYKにした後だと選べないなと思っていたらこういうことだったんですね。
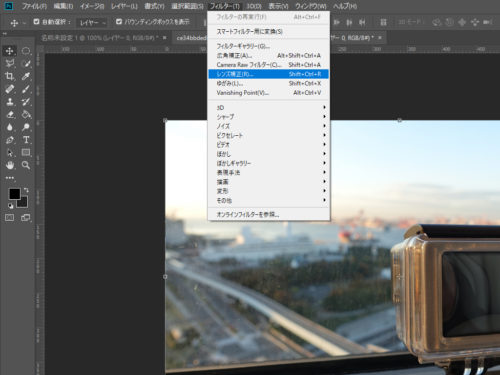
RGBモードではレンズ補正が選択できます(青色・白文字の部分)
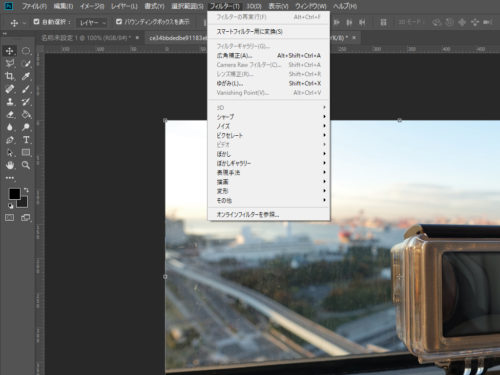
CMYK変換後は「レンズ補正」の文字が灰色になっていて選択できません
「イメージ→モード」ではなく「編集→プロファイル変換」でCMYK変換する
メニューの「モード」で単純に「CMYKモード」変換すると困ることが色々ある
メニューの「モード」で単純に変換すると、意図している目的次第では支障があることが色々出てきます。
出典:
PhotoshopのCMYK変換は「モード」より「プロファイル変換」が望ましい
まさに「イメージ」→「モード」でCMYKにしていました。

イメージ→モードでCMYKカラーに変換(作業環境:Windows)
今のところ支障が出たことはありません(ないと思っているだけかもしれませんが……)
が、「イメージ」→「モード」でCMYKに変換するのではなく、「編集」→「プロファイル変換」の手順を踏んでおいたほうが良いということなので、今後はそのようにしていこうと思います。
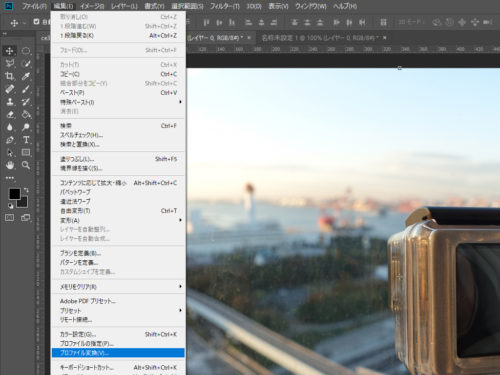
編集→プロファイル変換でCMYKカラーに変換(作業環境:Windows)