制作会社さんにチラシの制作を依頼した場合、チラシの実物の他にPDFでデータを納品してもらったりすることがありますよね。
チラシがなくなったりして、「そうだ、もらったPDFを印刷して間に合わせよう」と思って会社のプリンターで印刷してみるも、上下左右が余白になってしまって、納品されたチラシと同じようにならない!なんてことになった経験はありませんか?
プリンターのヘッドでは紙の端まで印刷することが出来ないため、PDFをそのまま印刷しても余白が出てしまうのです。
では制作会社さんが納品してくれるチラシはどうやって絵柄や写真を紙の端っこまで印刷しているのでしょうか?
それは、チラシがA4ならばA4よりも少し大きく作っておき、その後A4サイズに裁断しているのです。
A4のチラシを作るときは、A4サイズ(縦297mm×横210mm)ピッタリに絵柄や写真を配置するのではなく、上下左右3mmずつ余分に絵柄や写真を足しておくんです。
この足した部分を塗り足しといいます。
ただ、塗り足しを追加すると、どこで切ればA4サイズになるか分かりませんよね?
それの目印となるのがトンボと呼ばれるガイド線なんです。
角トンボ
印刷物を仕上がりサイズに断裁するためのアタリを示す線。(中略)
通常の印刷では単に仕上がり(断裁)のアタリを示すもの以外に、裁ち落としとするために3mm程度の塗り足し幅(ドブ)を示す二重線となっているものが一般的で、二重線の内側に位置するものを内トンボ(裁ちトンボ、仕上がりトンボ)、外側に位置するものを外トンボ(製版トンボ、塗り足しトンボ)と呼ぶ。
下の写真の、赤丸で囲った部分がトンボです。
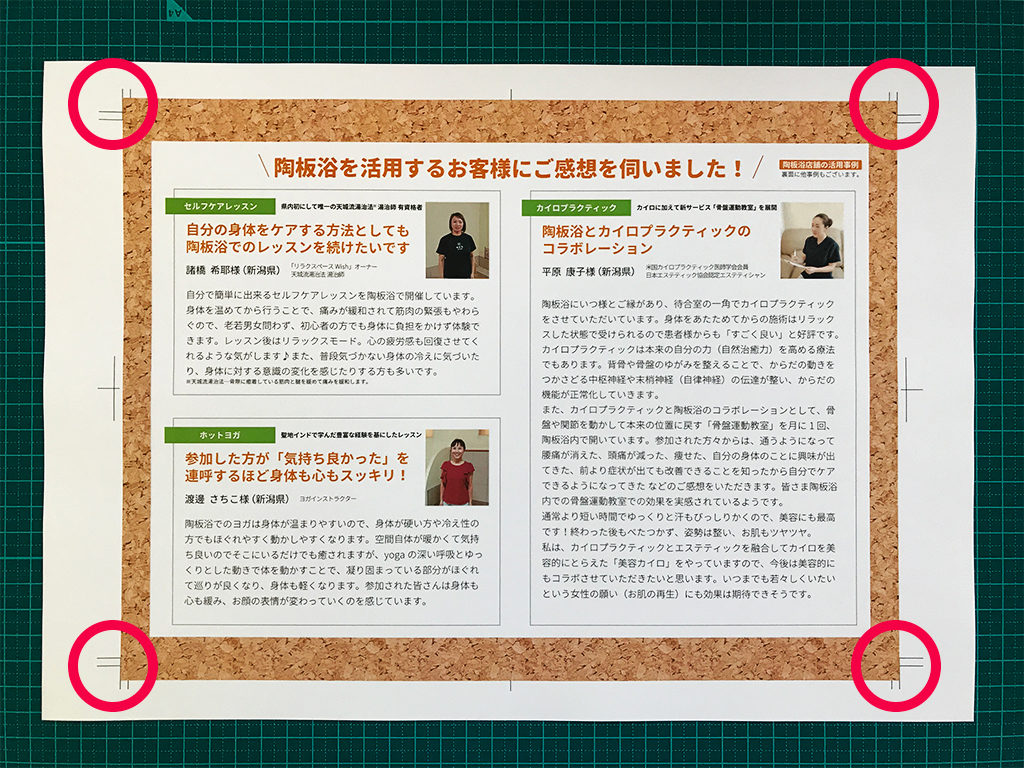
四隅の赤丸で囲ったのがトンボ
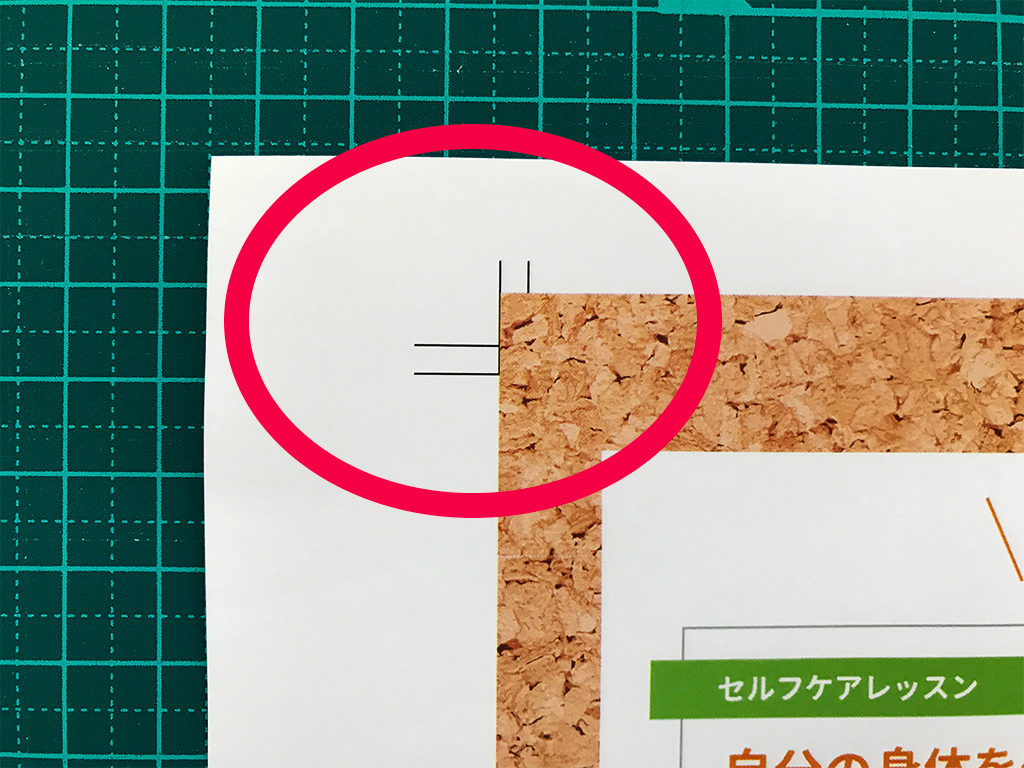
トンボを拡大したもの
カギカッコのような線が縦方向と横方向それぞれ2本ずつありますが、いずれも内側の線を使ってカットします。
こうして塗り足しを付けて規定の仕上がりよりも大きい面積で作っておき、トンボに沿ってA4等の仕上がりサイズでカットすることで余白が出ないようになっているんです。
ちなみに絵柄や写真等を仕上がりサイズいっぱいまで入れることを「裁ち落とし」「裁ち切り」といいます。
会社や自宅のプリンターで印刷する場合でも、トンボのついたPDFデータがあれば、端まで絵柄等が入ったチラシに仕上げることができます。
チラシ納品時に、通常のA4仕上がりのPDFの他にトンボ付きのPDFもいただけませんか?と相談してみてください。
トンボ付きのPDFを会社のプリンターで印刷するときの注意
無事トンボ付きのPDFがいただけたら、次は印刷です。
トンボが付いたPDFデータは、印刷した後にカットして正しい寸法に仕上げることを前提として作られています。
A4サイズのチラシであれば、データ(用紙の大きさ)はB4サイズで作られていることが多いかと思います。
なのでそのデータをA4に合わせて印刷してしまうと、チラシ自体がグッと小さくなってしまうんです。
どうすればいいかというと、PDFの印刷画面で、下記のように設定して印刷します。
- 「ページサイズ処理」という項目で「実際のサイズ」を選択
- 「PDFのページサイズに合わせて用紙を選択」にチェック
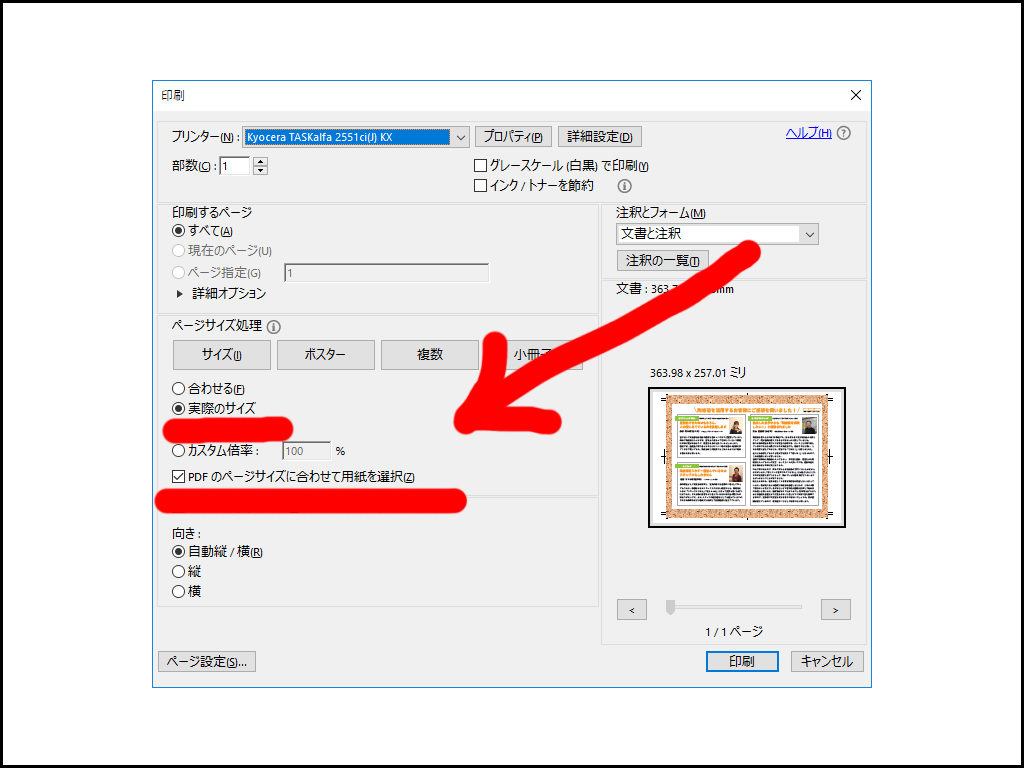
印刷画面での設定
トンボ付きのチラシをカットして正しいサイズに仕上げる
印刷ができたら、実際にトンボに沿って切ってみます。
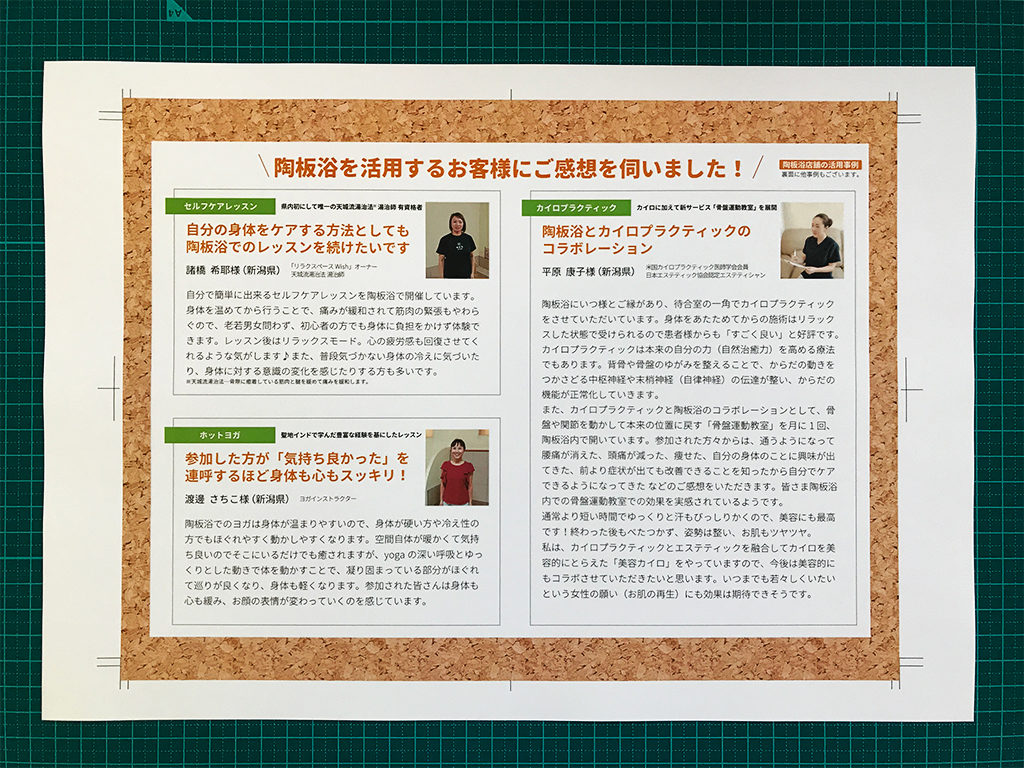
印刷したトンボ付きのチラシ
出力してみると、このように余白が多いです。
トンボの切り方は、内側の線に沿って切ること。
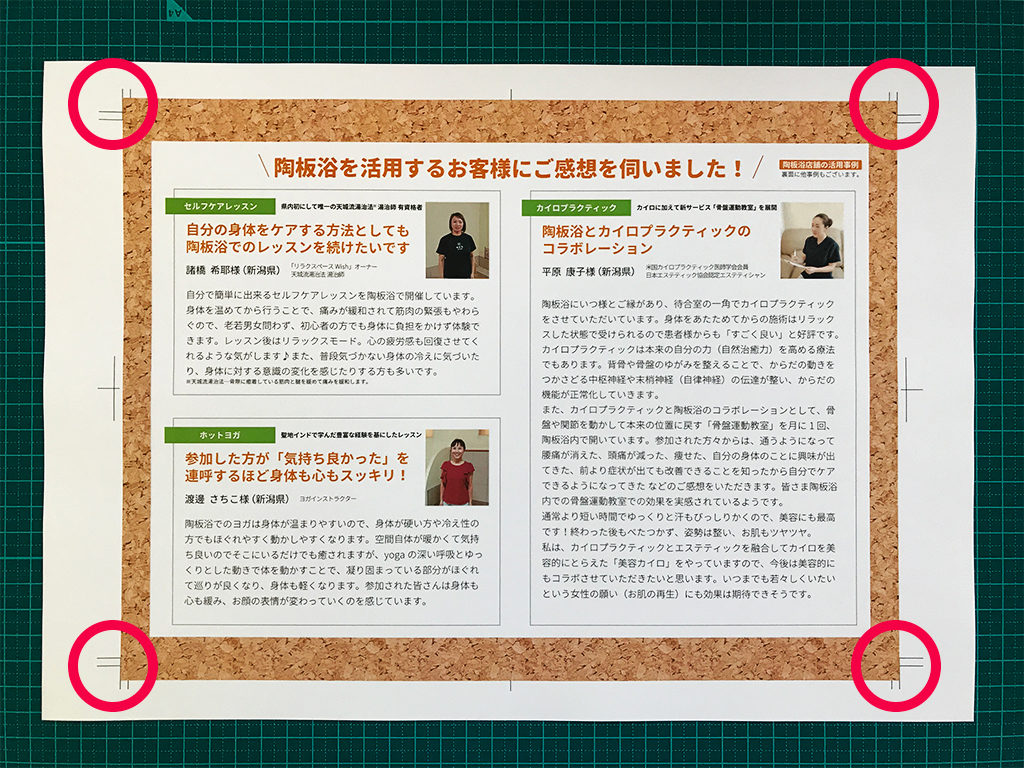
四隅にあるトンボの内側の線を使います
チラシの上部を仕上げるときは、左上&右上にあるトンボの横線の内側(2本あるうちの下の方の線)同士を結んでカットします。
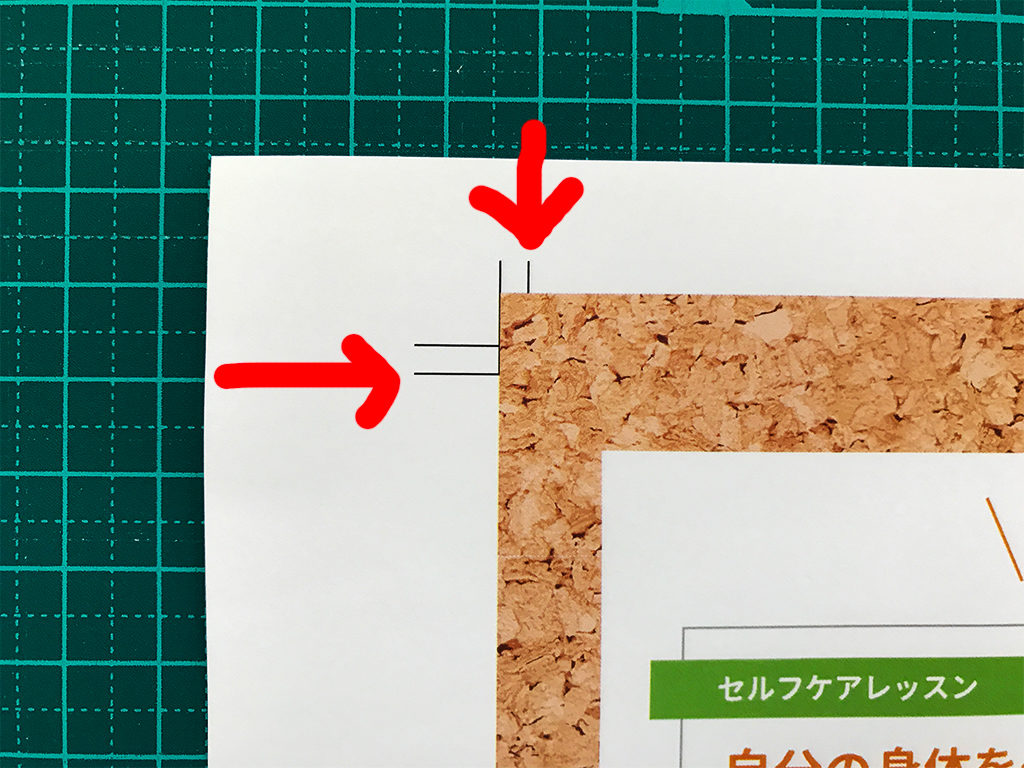
内側の線というのは左上のトンボを例にすると赤い矢印で指した線です

チラシの上下をカットする際は内側の横線に沿って切ります
左側を仕上げるときは、左上のトンボと左下のトンボ、その垂直の線の内側同士を結んでカット。

チラシの左右を切るときは内側の縦線に沿って切ります
上下左右を全て切ると、こんな風に紙の端っこまで絵柄が入ったチラシに仕上げることができます。

余白が取れて紙の端っこまで絵柄が来ています
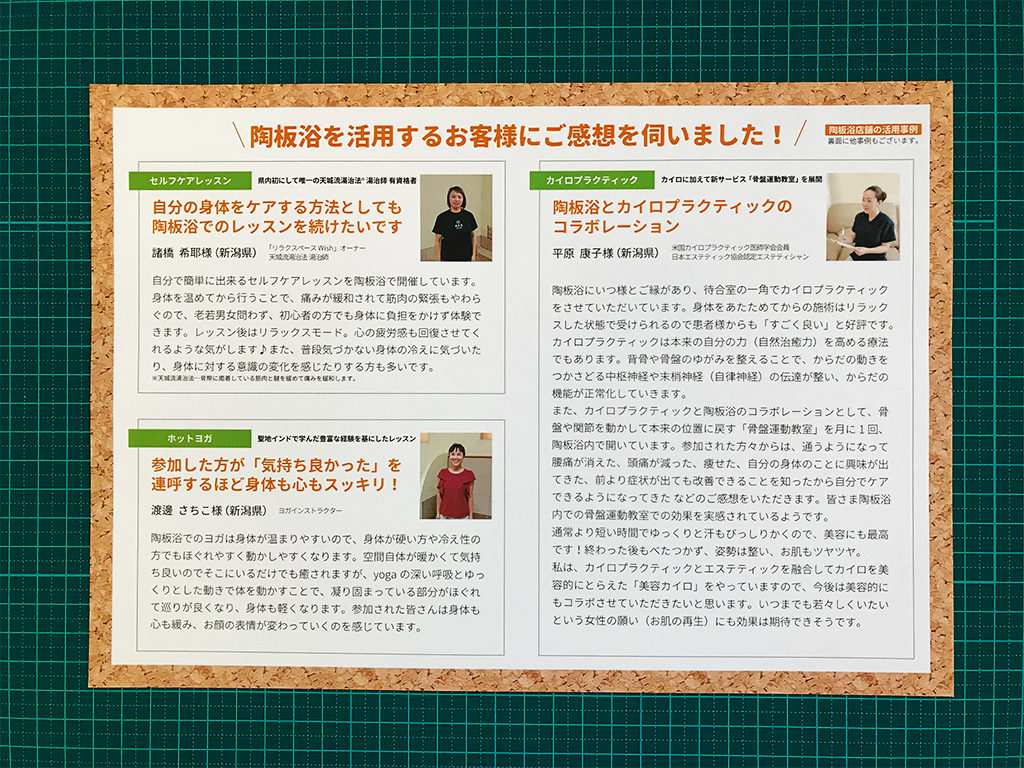
全てのトンボに沿って切った仕上がり
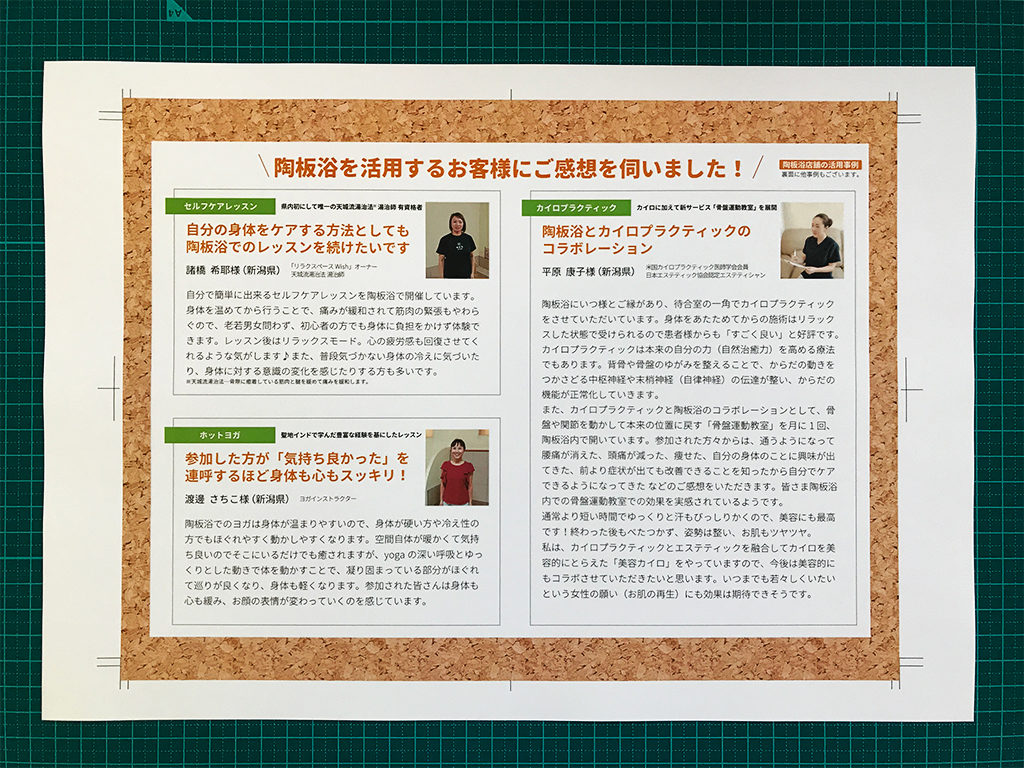
カット前
前職の印刷会社での経験を活かして書いてみましたが、伝わったでしょうか?
退職してからもう5年近く経つので、もしかすると誤っている部分もあるかもしれません。
ないとは思うんですが…(あったらすぐ修正します)
以前訪れたお店で、店頭に貼ってあったポスターがトンボ付きのままだったことを思い出し、弊社でもよく自前でチラシ等を印刷することがあるので、社内での情報共有としてこの記事を書いてみました。


