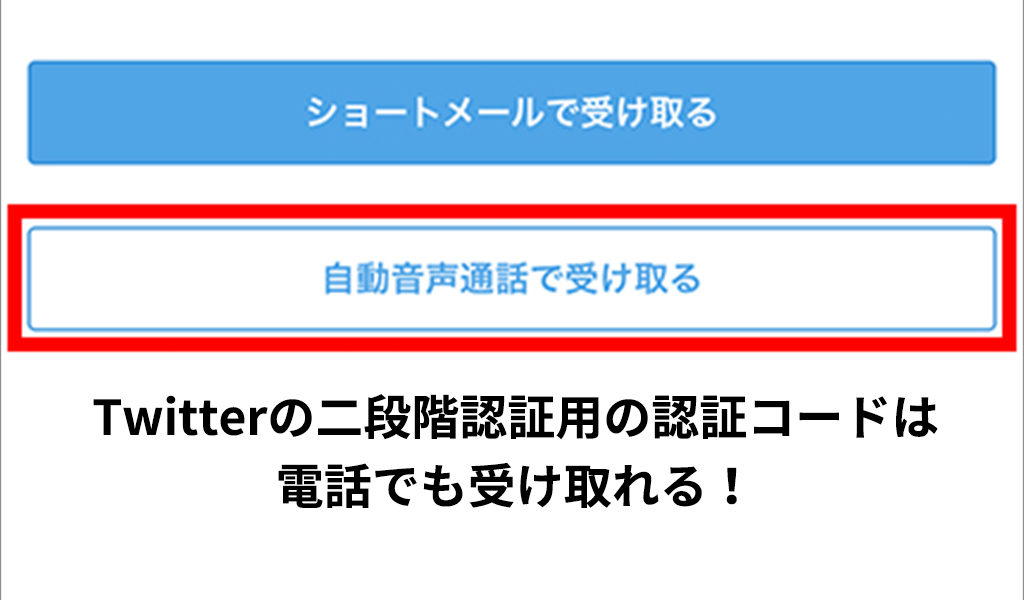Twitterを使っているみなさん、「2段階認証」って設定していますか?
今日はTwitterの2段階認証を設定してみた、という話です。
私が体験した悩みと、いろいろ調べた結果どのように対処したかを書き留めておきます。
そもそも「2段階認証」とは
普段ログインにするときはIDとパスワードの2つを入力してログインしますよね。
2段階認証は、ID、パスワードに加えてさらに認証コードというものを入力してログインします。
入力項目が1つ増えるんですね。
何でこんなことをするか?
前職場で大変お世話になった方、Webマスター「ハカセ」こと海津さんの記事が分かりやすいので引用しますね。
2段階認証とは、IDとパワスード(1段階目)と、スマホに送信される認証コード(2段階目)の2つを使ってログインする方法です。
IDとパスワードがバレても、認証コードが届くスマホがなければ、ログインできないので、安全性が増すんですね。
2段階認を設定すると、あちこちでログインしようとする度に、認証コードが必要になります。
一手間増えて面倒と感じるかもしれませんが、乗っ取られてしまう方がはるかに面倒です。
あと、自分がログインしようとしていない時に、スマホに認証コードが届いてしまう場合は、誰かが成りすましてログインをしようとしていることになりますので、パスワードを変更しましょう。
出典:ツイッター2段階認証のススメ
https://www.sksp.co.jp/blog/kaizu/post-59812.php
セキュリティを強化するためですね。
私もTwitterをやっていますが、2段階認証は設定していませんでした。
良いきっかけだと思ったので、早速設定してみることにしました。
方法はSMSで受け取った認証コードを入力するだけ
Twitterの設定から進んでいき、電話番号を入力するとSMSで認証コードが届くので、そのコードを入力する。
簡単にいうとそれだけです。
前述の記事に手順が詳しく書いてありますので、そちらに沿って進めると迷わず設定できると思います。
SMSが届かない!認証コードがゲットできない!
電話番号を入力し、SMSを待つこと数分。
・
・
・
・
・
・
待てど暮らせど届かない!
困ったら再起動!と思って試すもまったく効果なし(笑)
インターネットで調べてみると、いくつか解決策が出てきました。
解決策1:「海外からの電話番号メール設定」を「受け取る」にする
ソフトバンクの場合、迷惑メールをブロックする機能で「海外からの電話番号メール」を受け取るかどうするかという項目があります。
これを「受け取らない」にしているとTwitterからのSMSが届かないとのこと。
これだ!
私はソフトバンクのiPhone6 Plusを使っているので、まさにドンピシャの情報。
意外と早く解決したなーと思い、早速設定画面へ。
しかし、何とすでに「受け取る」になっているではありませんか!
あれれ?
検索結果に出てくる大半がこの方法で、多くの人はこれで解決しているようです。
私はというと、もともと「受け取る」になっていたにもかかわらずSMSが届かない。
困りました。
解決策2:電話番号の先頭の「0」は入力しない
次に見つけたのがこの方法。
携帯電話の番号は「090」「080」など「0」から始まりますが、国番号+81がついているので、先頭の0は入力しない、という情報。
Twitterはアメリカ発だし、電話番号の入力方法が国際的な方法なのも納得!
これで大丈夫だろうと思い試してみるも、届かない…
「自動音声通話で受け取る」というボタンを発見!
諦めるかなぁと思っていると、こんなボタンがあることに気づきました。
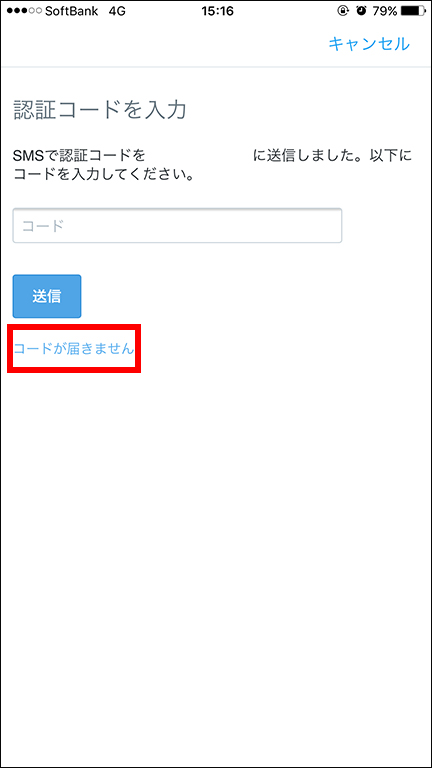
もうちょっと目立つように書いてほしい(笑)
コードが届きません
押してみると、下記の画面に。
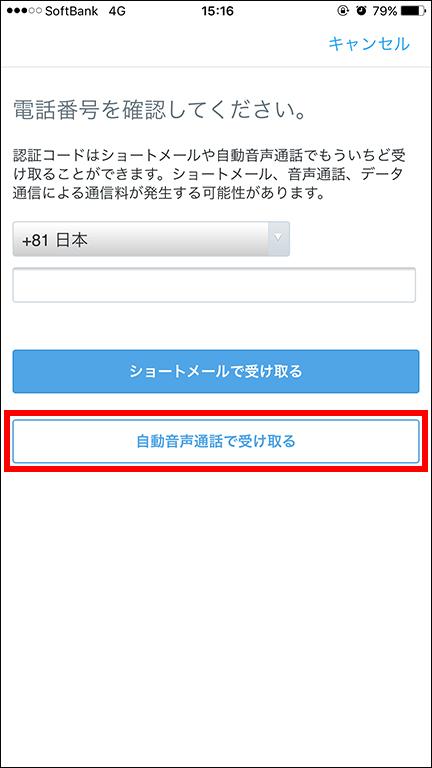
「ショートメールで受け取る」ボタンの下に「自動音声通話で受け取る」ボタンが。
電話でも受け取れるんじゃん!
ということで早速「自動音声通話で受け取る」ボタンをタップ。
すると程なくして着信がありました。
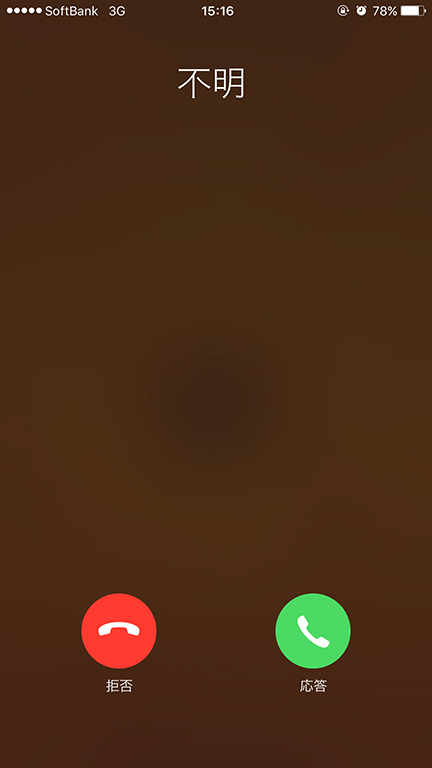
発信元「不明」からの電話
今回はTwitterからだろうと分かっていましたが、普段こんな電話が来たら怖いですね(笑)
電話に出てみると、男性の声で認証コードを教えてくれました。
こちらが切るまで繰り返してくれるので、焦らなくても大丈夫です。
のんびり聞き取りましょう。
認証コードを入力し、無事に2段階認証の設定を完了できました。
2段階認証設定後のログインでは、Twitterアプリの[ログインコードを表示]からコードを生成して入力
いったんログアウトし、2段階認証設定後のログイン画面はどんな風になっているのか見てみました。
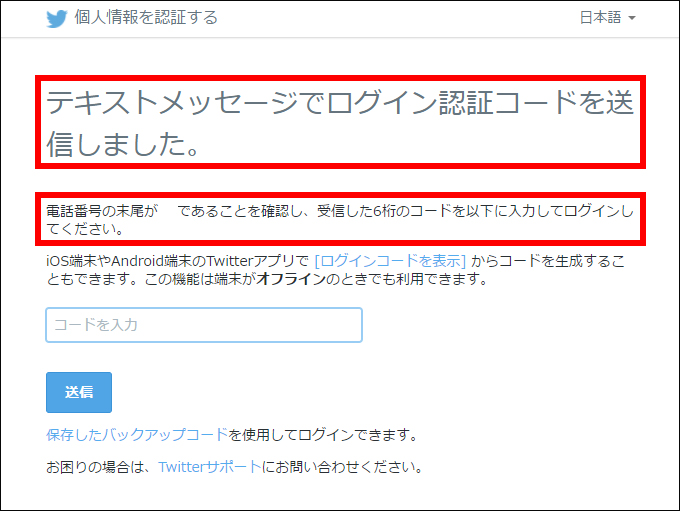
パソコンでログインを試してみました
テキストメッセージでログイン認証コードを送信しました。
受信した6桁のコードを以下に入力してログインしてください。
設定完了して安心したのも束の間。
SMSが届かないという根本が解決してないので、この認証コードも受け取れません。
今度は自動音声という手段がありませんが、代わりの方法がちゃんと用意されています。
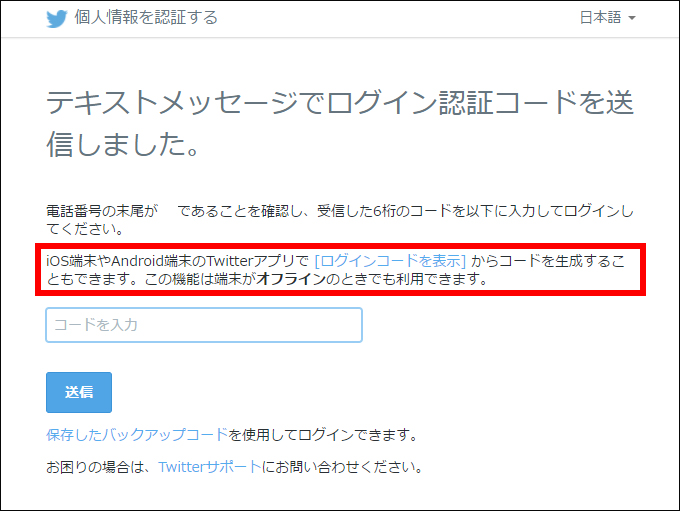
iOS端末やAndroid端末のTwitterアプリで[ログインコードを表示]からコードを生成することもできます。
まず、Twitterアプリの[プロフィール]画面上部の[歯車マーク]をタップします。
[設定とプライバシー]→[アカウント]→[セキュリティ]→[ログインコードを表示]の順に進んでいき、そこで表示されるコードを先ほどのログイン画面で入力すればOKです。
ここで表示されるコードは30秒ごとに更新されるので、あまりのんびりしていられません。
表示されたらサッと入力しましょう。
この方法で2段階認証設定後も無事にログインすることができました。
以上、TwitterからSMSが届かなくて認証コードが受け取れなかったけど、他の方法で無事に設定できましたよ、というお話でした!
ちなみにAmazonやFacebookで2段階認証をするときはスムーズにSMSが届きました。
なぜTwitterだけ…不思議です。
それでは。
【2017年6月16日追記】
本日、上記同様にTwitterアプリからログインコードを生成してログインしようと思い、スマートフォンを確認してみたところ、なんと普通にTwitterからSMSが届いていて、無事にログイン認証コードを受け取ることができました。
原因が分からない不具合の場合、時間が解決してくれることもあるのかもしれませんね。